
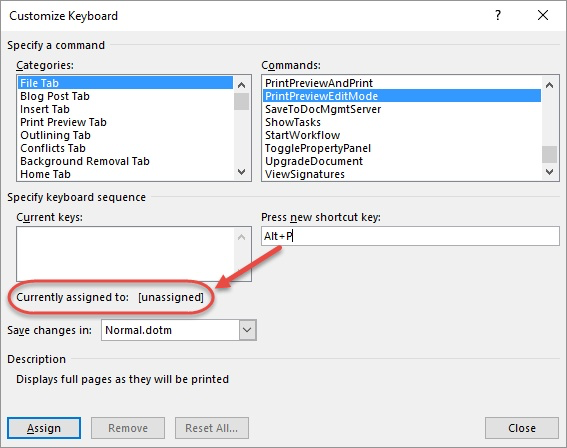
- #Short cut for text box on preview in mac how to#
- #Short cut for text box on preview in mac full#
- #Short cut for text box on preview in mac code#
Presenting test viewsĪnother useful tip while you’re prototyping is that you can present any kind of view rather than a full detail view – even when working with a navigation view.įor example, if you had a list of users and wanted to make sure that tapping one of them worked, you could use a navigation link that points to a text view rather than a fully fledged custom custom view, like this: struct ContentView: View Go past the 10 view limitĪll containers in SwiftUI must return no more than ten children, which is usually fine for most purposes. Note: Constant bindings like this one are just for testing and illustration purposes – you can’t change them at runtime. roundedBorder.Īnd this creates a slider with a constant value of 0.5: Slider(value. Important: If you’re using Xcode 12 you need to use RoundedBorderTextFieldStyle() rather than. This will allow you to use the object with a realistic value.įor example, this creates a text field with the constant string “Hello”: TextField("Example placeholder", text. If you’re just trying out a design and don’t want to have to create bindings to use things like text fields and sliders, you can use a constant binding instead.

Make privateĪpple provides us with three ways to use state in our apps: is for simple local properties, is for complex properties or properties that are shared between views, and is for properties that are indirectly shared potentially by many views.īecause is specifically designed for use by the local view, Apple recommends marking properties as private to really re-enforce that they aren’t designed to be accessed elsewhere: private var score = 0
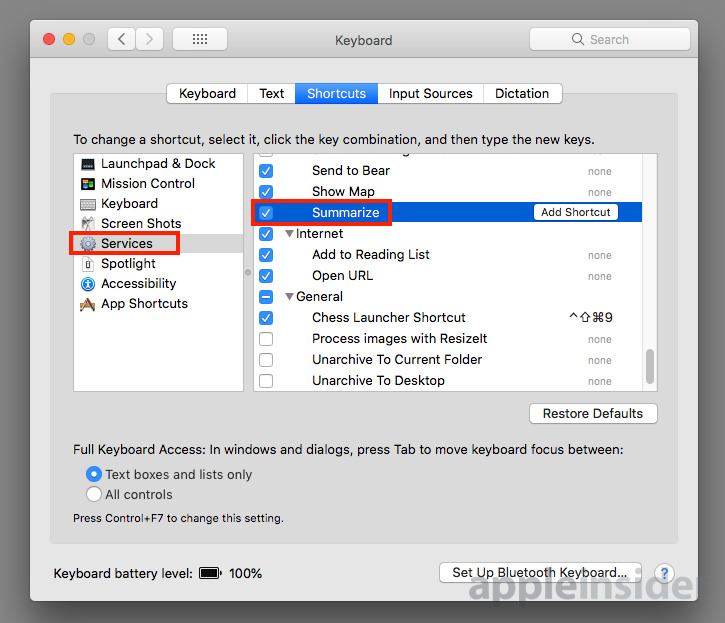
Rather than constantly reaching for your trackpad to press Resume, here’s the most important keyboard shortcut for SwiftUI developers: press Option-Cmd-P to make the preview window reload immediately, and resume its live updates.
#Short cut for text box on preview in mac code#
Having a live preview of your layouts while you code is a great feature of Xcode, but often you’ll see it pause because you changed a lot and Xcode couldn’t keep up. I’ve tried to summarize all the tips I’ve come across so far below, and where applicable I’ve also provided links to my more in-depth SwiftUI tutorials to help give you extra context. If the item you need is not in the list, either choose Open Image Browser to search in the image browser, or Insert Other Media to open the macro browser and use the multimedia macro to display your file.SwiftUI is packed with powerful headline features, but there are also dozens of smaller tips and tricks that will help you write better apps. Choose the relevant file from the list of suggestions.Type the first few characters of the name of the image, file, or document (or select relevant text) and then press ctrl+shift+m.Type ! and then the first few characters of the image, file, or document name.its cheating slightly because its actually a square root symbol.
#Short cut for text box on preview in mac how to#
Use autocomplete for images, videos, audio files, and documents out how to type a simple check mark or tick symbol on your Mac, dont stress. If the item you need is not in the list, either choose Search for 'xxx' to continue looking for the page within Confluence, or Insert Web Link to link to an external page.

Regardless of the editor, press Ctrl + / (Windows) or command + / (Mac) when editing a page. To view all Confluence keyboard shortcuts, do any of the following:Ĭhoose the help icon fro m the navigation bar near your profile picture, then choose Keyboard Shortcuts. The best way to go is to show you how to find the list of keyboard shortcuts within Confluence. We could give you a list here, but then you'd need to keep referring to this page.


 0 kommentar(er)
0 kommentar(er)
